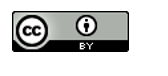Basic Searching in Ovid MEDLINE
Ovid MEDLINE contains journal citations and abstracts for biomedical literature from around the world. This resource offers basic, natural language and command-line searches as well as an organized search history allowing users to edit and annotate.
Access Ovid MEDLINE
- Go to Ruth Lilly Medical Library Databases (link opens in new window).
- Scroll down to click on the Ovid Databases or click “O” on the alphabet bar before scrolling.
- Enter your university ID and password, if requested.
- Select Ovid MEDLINE(R) ALL (see red circle on image below) & click OK.
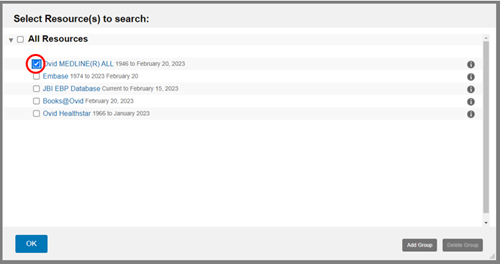
Basic Search in Ovid MEDLINE

- Enter one concept into the Search box at a time, and then click Search.
- Look at the subject headings, and use the scope note (“i” to the right of the heading) to see if the subject heading matches the concept you are searching.

- If you think the subject heading is appropriate, check the Select box (left).
- Choose “Include All Subheadings” (upper-left) and “Explode” (to the right of subject heading) in order to avoid narrowing a search too soon.
- Click “Continue”.
- Click “Display Results” link in the search history box to see citations.
Fine-tune your search
- To run a keyword search, uncheck the “Map term to subject heading” (underneath Search box).
- Use connectors (ex. AND, OR) when combining terms.
- Divide search into concepts and search each concept by itself.
- Combine concepts by clicking the boxes to the left of your search set and then clicking on the “And” or “Or” buttons at the bottom of the Search History box.
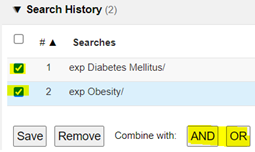
Find Full Text of an article
- To see if full text is available, use the Find It Button
 located on right-hand side of the page.
located on right-hand side of the page. - If no full text is available, click on Ruth Lilly Medical Library Content Management & Delivery. (You may need to log into the service with your IU username and password.)
Export, Print, and Save Ovid MEDLINE references
- To export, print or save citations, click the box next to each reference you would like to save. To save all references, click the box next to “All”. [NOTE: You can only export, print or save 1000 citations at a time.]
- Click on Print, Email, Export or Keep Selected.
[NOTE: For exporting to EndNote, make sure to choose EndNote under the Format drop-down menu.]